Out of the many virtualization software, VirtualBox is my personal favorite. It is lightweight, run fast and support a great deal of OSes (including Mac Snow Leopard). The latest release of VirtualBox 4.0 brings even more changes to the already useful software. This is a major release and it added plenty of new features as well as improvement for existing functions. Let’s take a look at what’s new in this release.
VirtualBox works in all platforms, including Windows, Linux and Mac.
First, make sure that you have removed all your previous installation of VirtualBox. For Windows and Mac, simply download the installer (.exe and .dmg files respectively) and install them in your system.
In debian based Linux, you can add the following repository to your sources.list file:
View Raw Code?
sudo gedit /etc/apt/sources.list
Add the following line to the end of the file
View Raw Code?
deb http://download.virtualbox.org/virtualbox/debian maverick contrib
Save and close the file. Next, type
View Raw Code?
wget -q http://download.virtualbox.org/virtualbox/debian/oracle_vbox.asc -O- | sudo apt-key add -
sudo apt-get update
sudo apt-get install virtualbox-4.0
New GUI
The most notable changes to version 4.0 is the new user interface. From the dashboard, you can now view a screenshot of your saved VM. It is a nice to have feature, though I don’t find it very useful.
virtualbox-vm-manager
You can also drag to reorder your VM now.
When you right click on the VM, there is a new option to create a shortcut on your desktop. Clicking on this shortcut will start your VM.
virtualbox-create-shortcut
Extensions
Almost every new applications nowadays come with extension support. In VirtualBox 4.0, they have also added the support for extensions, though there is one extension currently available for installation. The extension pack provide supports for USB 2.0 devices, VirtualBox RDP and PXE boot for Intel cards. Rather than calling it an extension pack, I think it is more appropriate to call it a mandatory install (unless you can do without the USB support).
To install the extension pack, first download it from here.
In your VirtualBox Manager, go to “Files -> Preferences“. On the left pane, click on the “Extensions” entry. On the right, click on the “Add Package” icon. It will then prompt you to choose the extension pack file to install.
virtualbox-install-ext-pack
New disk file layout for VM portability
In the past, Virtualbox stores all the VM setting files in one folder and the virtual hard disks in another. This make portability a difficult task since the files are scattered around. In version 4, all the files (.vbox and .vdi) are now stored in the “VirtualBox VMs” directory in your Home folder.
In addition, when you delete a VM, you can now choose to delete all files related to the VM, including the settings, snapshots and saved states.
virtualbox-remove-vm
Improved RAM support
VirtualBox 4.0 now supports more than 1.5/2GB of RAM allocation for your VM on a 32-bit hosts.
Support for new virtual hardware
VirtualBox 4.0 now supports Intel ICH9 chipset with three PCI buses, PCI Express and Message Signaled Interrupts (MSI). For those of you who are not sure what chipset is, It is the IC chip in the motherboard that determine the OS capability. Older chipsets don’t come with support for 64-bit system, HD graphics and audio etc. With this newer chipset support, you can now install a modern operating system (like 64-bit OS) and run it without any hiccups.
In addition, you can now choose between 1 – 4 CPU resources to allocate to the VM. (Note: You will need a physical quad-core CPU to be able to allocate up to 4 CPU resources).
New scale display mode
Virtualbox 4.0 can now run within a window in scale mode. What this means is that when you resize the window, the VM display will get resize as well. This allows you to check out other application while keeping your VM window in view.
From the screenshot below, you can see my Windows XP running in a a small tiny window and still has the full-desktop view.
virtualbox-scale-mode
Better upgraded guest addition
The guest additions for Linux now support multiple virtual screens in Linux and Solaris guests. Also, the shared folders can now be marked as auto-mounted on Windows, Linux and Solaris guests. Best still, for Linux guest, the shared folders now support symbolic links. On Windows guest, automatic logon on Windows Vista/Windows 7 is now able to handle renamed user accounts.
Importing/Exporting
Importing and exporting of appliances now support OVA format. This will bundle all the files and settings in a single archive file.
Conclusion
Without a doubt, VirtualBox 4.0 is a much better build than its previous version. Most of the changes are geared toward its usability and all are welcome changes. It will not be capable of running an resource intensive 3D game yet, but for daily matters like web surfing, run office programs etc, it is more than sufficient to meet your needs.
VirtualBox works in all platforms, including Windows, Linux and Mac.
First, make sure that you have removed all your previous installation of VirtualBox. For Windows and Mac, simply download the installer (.exe and .dmg files respectively) and install them in your system.
In debian based Linux, you can add the following repository to your sources.list file:
View Raw Code?
sudo gedit /etc/apt/sources.list
Add the following line to the end of the file
View Raw Code?
deb http://download.virtualbox.org/virtualbox/debian maverick contrib
Save and close the file. Next, type
View Raw Code?
wget -q http://download.virtualbox.org/virtualbox/debian/oracle_vbox.asc -O- | sudo apt-key add -
sudo apt-get update
sudo apt-get install virtualbox-4.0
New GUI
The most notable changes to version 4.0 is the new user interface. From the dashboard, you can now view a screenshot of your saved VM. It is a nice to have feature, though I don’t find it very useful.
virtualbox-vm-manager
You can also drag to reorder your VM now.
When you right click on the VM, there is a new option to create a shortcut on your desktop. Clicking on this shortcut will start your VM.
virtualbox-create-shortcut
Extensions
Almost every new applications nowadays come with extension support. In VirtualBox 4.0, they have also added the support for extensions, though there is one extension currently available for installation. The extension pack provide supports for USB 2.0 devices, VirtualBox RDP and PXE boot for Intel cards. Rather than calling it an extension pack, I think it is more appropriate to call it a mandatory install (unless you can do without the USB support).
To install the extension pack, first download it from here.
In your VirtualBox Manager, go to “Files -> Preferences“. On the left pane, click on the “Extensions” entry. On the right, click on the “Add Package” icon. It will then prompt you to choose the extension pack file to install.
virtualbox-install-ext-pack
New disk file layout for VM portability
In the past, Virtualbox stores all the VM setting files in one folder and the virtual hard disks in another. This make portability a difficult task since the files are scattered around. In version 4, all the files (.vbox and .vdi) are now stored in the “VirtualBox VMs” directory in your Home folder.
In addition, when you delete a VM, you can now choose to delete all files related to the VM, including the settings, snapshots and saved states.
virtualbox-remove-vm
Improved RAM support
VirtualBox 4.0 now supports more than 1.5/2GB of RAM allocation for your VM on a 32-bit hosts.
Support for new virtual hardware
VirtualBox 4.0 now supports Intel ICH9 chipset with three PCI buses, PCI Express and Message Signaled Interrupts (MSI). For those of you who are not sure what chipset is, It is the IC chip in the motherboard that determine the OS capability. Older chipsets don’t come with support for 64-bit system, HD graphics and audio etc. With this newer chipset support, you can now install a modern operating system (like 64-bit OS) and run it without any hiccups.
In addition, you can now choose between 1 – 4 CPU resources to allocate to the VM. (Note: You will need a physical quad-core CPU to be able to allocate up to 4 CPU resources).
New scale display mode
Virtualbox 4.0 can now run within a window in scale mode. What this means is that when you resize the window, the VM display will get resize as well. This allows you to check out other application while keeping your VM window in view.
From the screenshot below, you can see my Windows XP running in a a small tiny window and still has the full-desktop view.
virtualbox-scale-mode
Better upgraded guest addition
The guest additions for Linux now support multiple virtual screens in Linux and Solaris guests. Also, the shared folders can now be marked as auto-mounted on Windows, Linux and Solaris guests. Best still, for Linux guest, the shared folders now support symbolic links. On Windows guest, automatic logon on Windows Vista/Windows 7 is now able to handle renamed user accounts.
Importing/Exporting
Importing and exporting of appliances now support OVA format. This will bundle all the files and settings in a single archive file.
Conclusion
Without a doubt, VirtualBox 4.0 is a much better build than its previous version. Most of the changes are geared toward its usability and all are welcome changes. It will not be capable of running an resource intensive 3D game yet, but for daily matters like web surfing, run office programs etc, it is more than sufficient to meet your needs.
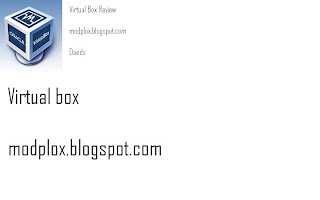
0 comments:
Post a Comment